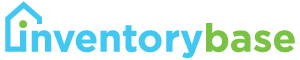The InventoryBase App – completing reports in the field
The app is the mobile companion to InventoryBase which will allow you or your clerks to produce reports in the field without a need for an Internet connection.
Once reports have been written, voice notes recorded and/or photos taken, restore Internet connection and Sync your report back up to InventoryBase, ready to make any final amendments or instantly sent on to recipients.
Installing the app
The InventoryBase app is currently available for Android and iOS devices only.
We may in the future release versions of the App for various Windows-based devices and other operating systems. These will be announced on our Blog.
To download the mobile app for Apple iOS, including iPhone, iPad and iPad Mini, follow this link:
To download the mobile app for Android, including Samsung & Nexus Smartphones and Tablets, follow this link:
You can also search for ‘InventoryBase’ under your device’s App Store (Play Store for Android).
There are currently two versions of our app, InventoryBase 4 and InventoryBase 5. We recommend if you are using devices over 3 years old, below iOS 11 or Android 7, then you should download InventoryBase 4. InventoryBase 5 is designed for newer devices.
The App is more or less identical between both operating systems. We recommend the latest generation iOS devices sold with iOS12 or the higher end Android tablets (above £250) running Android 8 and later.
View our list of recommended devices here.
Logging in and Fetching (downloading) reports offline
You will login to the app with the same email address and password you entered when registering or were provided with in your welcome email.
Once you’ve logged into the app, press Fetch (or swipe down) to select which reports you want to download offline.
If you haven’t already added the inspection online, you can create it in-app by clicking the blue plus button on the bottom right:
If the property already exists on your InventoryBase system, choose Existing Property so you can continue from the previous report if one exists.
If it’s a new property, choose New and you can select a template to apply, which you can then amend and fill out once you begin your report.
Once you’ve fetched or created all the reports you need to do on the day, you no longer need an Internet connection to complete the reports.
Reports can be uploaded as they’re finished via 3G/4G or at a later time when you’re back on a WIFI connection.
Syncing (uploading) reports online
Once you’ve finished your report at the property, you can either leave it as Active so that you can make amendments later, or you can mark it Complete.
Syncing a completed report will automatically send the report to any email addresses entered as clients/contacts online, or you can choose to have reports go into management review before being sent on.
To mark a report complete, press Preview on the top right of the report and tap on the Complete button.
You can obtain signatures at this point or signatures can be obtained online later.
Read more about obtaining signatures here.
Once you’re ready to upload the report, navigate back to the Inspection’s Info screen and scroll to the very bottom where you’ll find the Sync button.
In older versions of the app, navigate back one extra page and press on the blue SYNC button via your Inspections List
InventoryBase will prompt you to confirm you have a stable internet connection before Sync begins.
If you have a stable 3G or 4G connection you will be able to sync just fine, however if you have increased camera resolution or are uploading original images we do recommend WIFI.
When sync begins, you will see a window appear with each part pending upload listed:
Each section will show a checkmark once completed. When the ‘Report Data’ completes uploading, a notification will be sent online and reports will be marked active while the attachments such as photos and audio continue to upload.
If you’ve marked the inspection complete the report will automatically switch to completed online once fully uploaded. This may then automatically send to your recipients or you can manually share them online.
Login to the web dashboard at this point to continue: https://my.inventorybase.com
Continue Reading
- The InventoryBase Workflow – Milestones, audit trails and notifications
- Inventories & Check-Ins – Starting new tenancies right
- The InventoryBase App – completing reports in the field
- Getting reports signed – Capture digital signatures in-person or online
- A Guide to Check Outs – Checking out tenants with InventoryBase
- Customising Templates – Covering all kinds of property inspections