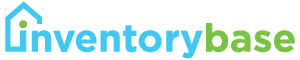A Guide to Check Outs – Checking out tenants with InventoryBase
A Check Out is the last report in a tenancy lifecycle for one or more tenants and completing Check Out reports is one of the key features of InventoryBase.
We make it easy to compare original items and their conditions and even check previous photos right in your InventoryBase app while on-site.
The final report will contain side-by-side columns comparing the condition at Check In to the condition at Check Out and enables you to then highlight any changes in condition to items throughout the property.
You’ll also be able to highlight cleaning and damages using our built-in Actions feature which allows you to assign liability and flag issues to follow up on or provide as evidence in any dispute and/or deposit deductions.
Start by creating a new inspection, selecting the property from your existing list and choosing the Check Out option. You’ll notice we’ll show you the exact report we’ll be copying and comparing to.
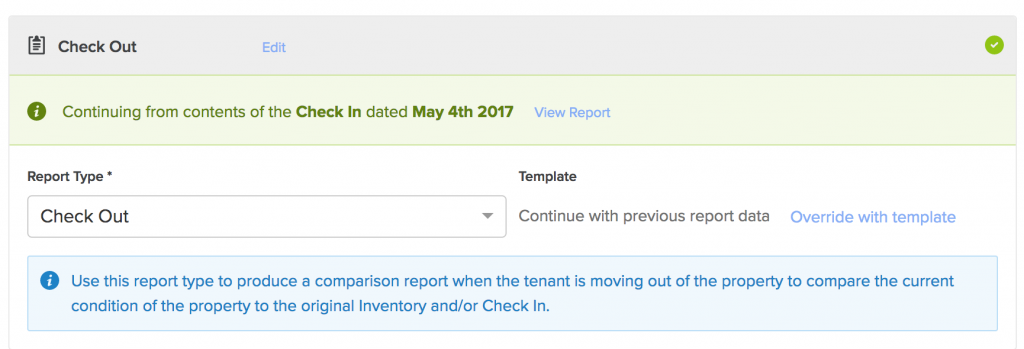
Select the date and time you’ll be checking out the tenant(s), which will typically be the time keys will be handed back and after the tenants possessions have been removed.
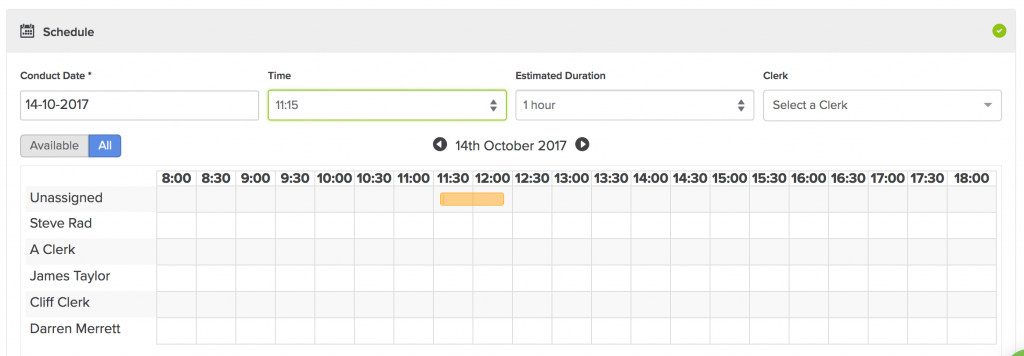
Once you’ve added the inspection you can fetch/download it to your app offline to complete on-site. Start the report when you arrive at the property to timestamp the starting point.
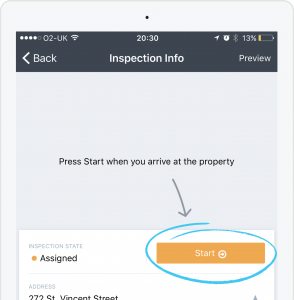
Once started, click Edit Report and you’ll see the original report ready to update. Click into each room to edit the conditions of each item within.
Overwrite the condition only if it has completely changed since the original report. If the existing condition is still valid then you can leave it in-tact but append additional information afterwards.
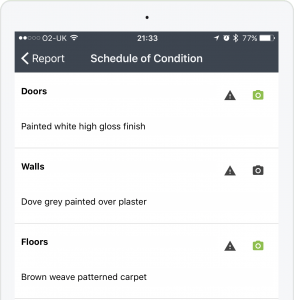
What you’ll see as the filled in condition is what it was on the original inventory or check in report. Simply overwrite or append to update the condition of each item.
To highlight an issue, click on the triangle to select the appropriate action and optionally assign liability.
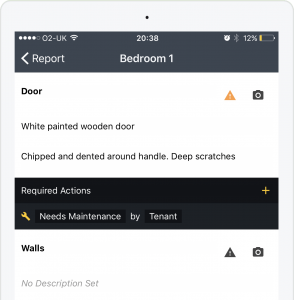
Once you mark your report complete you can either obtain signatures on-site or Sync it to the server to amend and/or send online. Your final reports will look something like this:
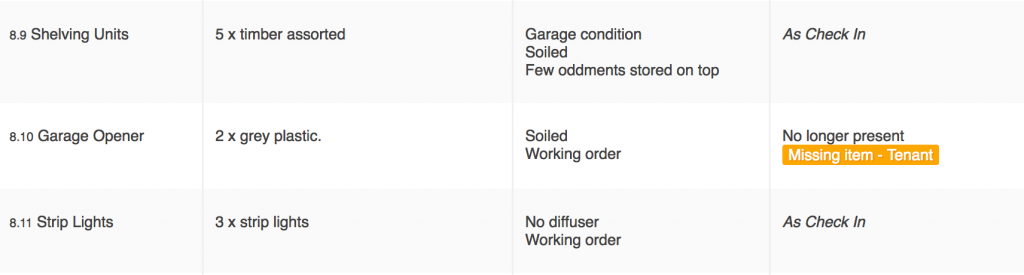
Note: You do not need to type ‘As Check In’ if an item’s condition remains the same as the original observation. InventoryBase will automatically show ‘As Check In’ if the condition is unchanged, or ‘As Check In +’ if you appended an additional observation.
If you need to make any amendments to your report, you can click ‘Re-Open Inspection’ online and then mark it complete again once amendments have been made.
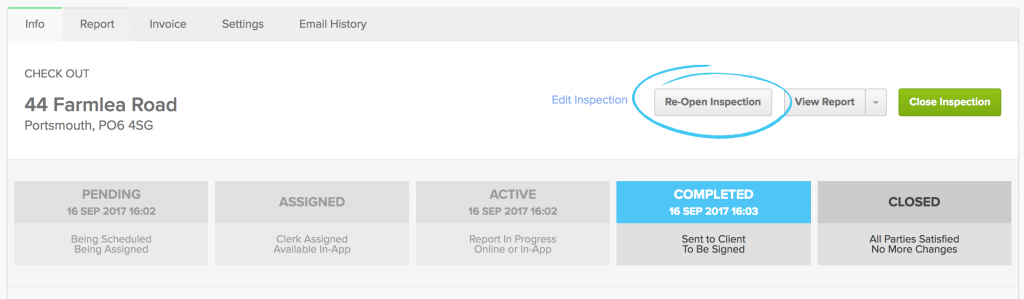
The entire audit trail for this tenancy lifecycle will be accessible under the Property Details page. You can click on the property address from the Inspection Details page or click on it from your ‘Properties’ tab on the main menu.
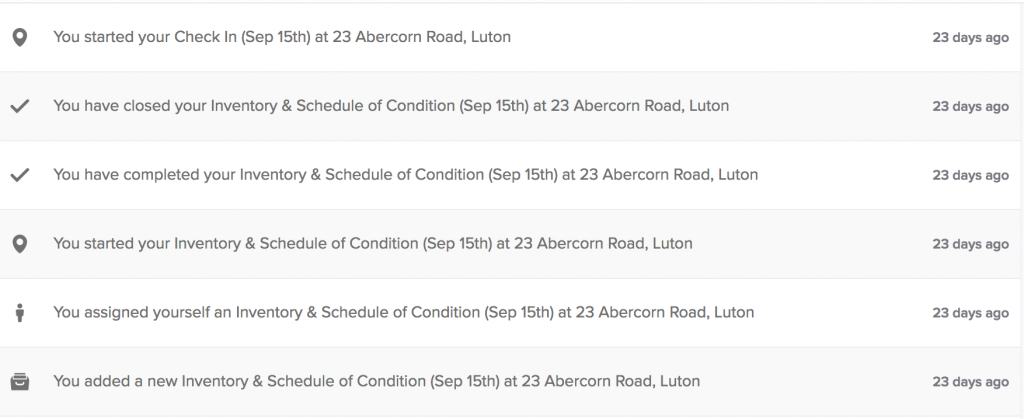
You can print the audit trail from this page, which will provide an option to print all the history back to the point of the last original Inventory/Check In.
Importing an old/original Inventory report
If you have an original report for created outside of InventoryBase, you can import it into InventoryBase to use it as a starting point for the Check Out to compare to.
Instead of clicking Add Inspection, create or select the property and, from the property details screen, click ‘Import Report’.
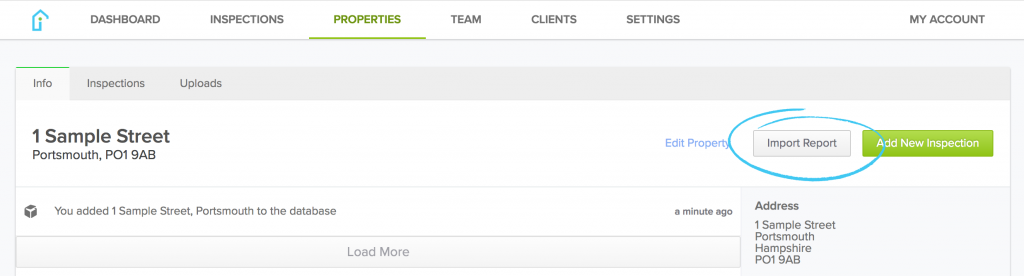
Reports will be scanned to see if they can be imported immediately. If they cannot, they will be sent to our transcription team to copy and paste in for you manually within 24-48 hours. You can also opt for a same day service at a premium rate.
We recommend you do not start or fetch offline the Check Out report until the original report has been imported and closed.
If reports can be read and imported automatically, it might take anywhere up to a couple of minutes so you can either wait for the inspection to switch to the ‘Review’ stage or continue working and we’ll notify you via the Dashboard once it’s ready.
Continue Reading
- The InventoryBase Workflow – Milestones, audit trails and notifications
- Inventories & Check-Ins – Starting new tenancies right
- The InventoryBase App – completing reports in the field
- Getting reports signed – Capture digital signatures in-person or online
- A Guide to Check Outs – Checking out tenants with InventoryBase
- Customising Templates – Covering all kinds of property inspections