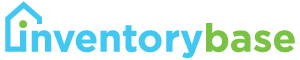Inventories & Check-Ins – Starting new tenancies right
The Inventory report is typically the first report done on a rental property to detail the full contents, fixtures and fittings, plus embedded photos, to snapshot the condition of the entire property and everything in it.
An inventory report can be created under one of three types of inspection:
- Inventory & Schedule of Condition
- Inventory & Check In
- Check In
You may choose to complete a full inventory report first, then create an additional Check In report, or just create a combined Inventory & Check In report.
When creating the first report you have the option of choosing a template.
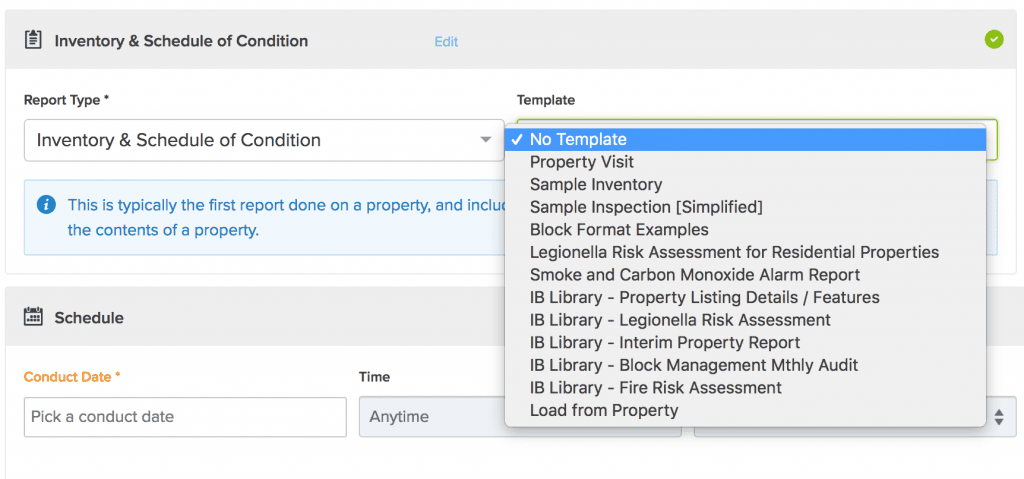
Templates are a pre-defined list of rooms and items you’d typically find in a property. We’ve loaded some sample templates into your account to get you started, but you can customise these and even create your own.
Read more about templates here.
You need only apply a Template on the first report for a property. Each subsequent report will always start from where the previous report left off, copying through all the rooms, items, descriptions and conditions added to the previous report so you can just make updates instead of starting from scratch each time.
Full Inventory Makes
Select your Inventory template from the Template dropdown.
If you want to customise the title of your report, you can click on the report title field and just type what you’d like the title to be.
Select the date you’d like to do the report. If you’re planning on checking in tenants on the same visit, you can add their contact details and select a specific Check In time. Just click the blue ‘Manage’ link on the Contacts section.
Click Save & Continue to create the inventory. Once the appointment has been added to the system, it’ll be available on your app to fetch offline.
Once you’ve completed an inventory report on a property, all future reports will continue from the last report, saving hours of retyping/reformatting.
You can modify, delete or duplicate the rooms, items and descriptions of the report all from the app when on-site, that’s why you would typically only apply a template on the first inventory report for a property.
Check Ins
If you aren’t doing a combined Inventory & Check In report then you can create a separate report for the Check In. This assumes you have already imported or completed a full inventory report for this property ahead of the Check In.
Users will typically select the conduct date and time as the time the tenant will be handed the keys to the property, so they can agree the condition of the property there and then.
A new Check In report will copy the full contents of the inventory report across as a starting point if one exists. Make any required updates like meter readings, keys and alarm tests and then mark the report complete for the tenant to review.
You can choose to send the full report or a Changes-only report (or both!).
You can obtain a Signature for the report either on-site or online. See Getting reports signed.
Once the report is marked complete and uploaded, tenants will be able to view the report online, add comments to dispute and add any findings or sign the report if they haven’t already.
HMOs
If you are checking in multiple tenants, you can create a new Check In report for each new tenant moving in. You can assign particular bedrooms/areas to particular tenants, and any other areas will be considered Communal Areas.
Some users choose to break up the reports by adding each room/unit as its own property, so that each property contains only the audit trail for that particular tenancy.
Importing an old/original Inventory report
If you are planning to conduct a Check In or Check Out and you have an original report for created outside of InventoryBase, you can import it into InventoryBase to use it as a starting point for the next report.
Instead of clicking Add Inspection, create a property and, from the property details screen, click ‘Import Report’.
Reports will be scanned to see if they can be imported immediately. If they cannot, they will be sent to our transcription team to copy and paste in for you manually within 24-48 hours. You can also opt for a same day service at a premium rate.
If reports can be read and imported automatically, it might take anywhere up to a couple of minutes so you can either wait for the inspection to switch to the ‘Review’ stage or continue working and we’ll notify you via the Dashboard once it’s ready.
Continue Reading
- The InventoryBase Workflow – Milestones, audit trails and notifications
- Inventories & Check-Ins – Starting new tenancies right
- The InventoryBase App – completing reports in the field
- Getting reports signed – Capture digital signatures in-person or online
- A Guide to Check Outs – Checking out tenants with InventoryBase
- Customising Templates – Covering all kinds of property inspections