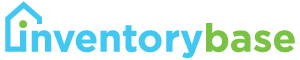Repetitive phrases such as ‘Right hand side’, ‘Left hand side’, ‘Upper right corner’, and ‘Good working order’ can unnecessarily slow a clerk down when describing the condition of hundreds of various items within a property via a small on-screen keyboard.
Regularly I’m asked if the InventoryBase mobile/tablet App can have text shortcuts within the customisable dictionary, to speed up text entry for clerks using these common phrases throughout their reports.
Thankfully, we don’t need to reinvent the wheel. Android and iOS devices come with their own tool for customising keyboard shortcuts.
It’s easy to set up, and providing you carefully cultivate your shortcodes, you’ll be able to whizz through reports with the same level of accuracy and detail in far less time. I say carefully because, after all, you don’t want to be deleting ‘surface scratches’ when you’re trying to write ‘glass‘.
Here’s how it could work though:
- Type ‘lhs’, device outputs ‘left hand side’,
- Type ‘rhs’, device outputs ‘right hand side’,
- Type ‘tysftga’, device outputs ‘thank you Steve for this great advice’,
- And so on.
For iOS 7 devices, you’ll want to head over to your Settings, click on Keyboard, then scroll to the bottom to add shortcuts.
And as long as some Apple update doesn’t break those shortcuts, you should be able to work them into the description and condition fields in the InventoryBase App and watch them automatically swap out for the full sentence, keeping your reports clear and comprehensible for tenants and third parties.
On Android… it’s a little trickier. Firstly, you’ll need to install the Google Keyboard if you don’t yet already have it. Once this is installed, you can go to Settings and click on Language and Input which should be under the Personal heading.
From here, click on the cog icon to the right of the Google Keyboard (making sure it’s now checked as the default option). You’ll get a popup screen with a bunch of extra keyboard options – and on this screen you should see a menu option for ‘Personal Dictionary’. Click on this and add phrases in the first field followed by the shortcut in the second field. Continue adding until you’ve entered all your new dictionary phrases.
Android won’t automatically swap out the text while you type, but you will now see your new shortcodes offer choices from the dictionary, starting with the shortcuts you’ve set up – so it’s just a matter of typing ‘rhs’ then clicking above the keyboard on the given suggestion.
Let us know how much faster you get using this new method on our Facebook or Twitter page, and good luck!